Preparaste correctamente un archivo de video para la Web. Le asignaste las dimensiones y la resolución correctas. Incluso creaste archivos WebM y MP4 independientes para diferentes navegadores.
Para que cualquier persona pueda ver tu video, debes agregarlo a una página web. Para hacerlo correctamente, debes agregar dos elementos HTML: el elemento <video> y el elemento <source>. Además de los aspectos básicos sobre estas etiquetas, en este
artículo se explican los atributos que debes agregar a esas etiquetas para crear una buena
experiencia del usuario.
Especifica un solo archivo
Aunque no se recomienda, puedes usar el elemento de video por sí solo. Usa siempre el atributo type como se muestra a continuación. El navegador lo usa para determinar si puede reproducir el archivo de video proporcionado. Si no es así, se mostrará el texto adjunto.
<video src="chrome.webm" type="video/webm">
<p>Your browser cannot play the provided video file.</p>
</video>
Especifica varios formatos de archivo
Recuerda que, como se indica en Conceptos básicos de los archivos multimedia, no todos los navegadores admiten los mismos formatos de video. El elemento <source> te permite especificar varios formatos como resguardo en caso de que el navegador del usuario no admita uno de ellos.
En el siguiente ejemplo, se produce el video incorporado que se usa como ejemplo más adelante en este artículo.
<video controls>
<source src="chrome.webm" type="video/webm">
<source src="chrome.mp4" type="video/mp4">
<p>Your browser cannot play the provided video file.</p>
</video>
Siempre debes agregar un atributo type al evento de etiquetas <source>, aunque es opcional. Esto garantiza que el navegador solo descargue el archivo que puede reproducir.
Este enfoque tiene varias ventajas sobre la publicación de diferentes secuencias de comandos HTML o del servidor, especialmente en dispositivos móviles:
- Puedes enumerar los formatos en orden de preferencia.
- El cambio del cliente reduce la latencia, ya que solo se realiza una solicitud para obtener contenido.
- Permitir que el navegador elija un formato es más simple, rápido y, potencialmente, más confiable que usar una base de datos de asistencia del servidor con detección de usuario-agente.
- Especificar el tipo de cada fuente de archivo mejora el rendimiento de la red. El navegador puede seleccionar una fuente de video sin tener que descargar parte del video para “snorrear” el formato.
Estos problemas son especialmente importantes en contextos de dispositivos móviles, en los que el ancho de banda y la latencia son fundamentales, y es probable que la paciencia del usuario sea limitada. Omitir el atributo type puede afectar el rendimiento cuando hay varias fuentes con tipos no admitidos.
Existen varias formas de analizar los detalles. Consulta A Digital Media Primer for Geeks para obtener más información sobre cómo funcionan el audio y el video en la Web. También puedes usar la depuración remota en DevTools para comparar la actividad de red con atributos de tipo y sin atributos de tipo.
Especifica la hora de inicio y finalización
Ahorra ancho de banda y haz que tu sitio sea más responsivo: usa fragmentos de contenido multimedia para agregar horas de inicio y finalización al elemento de video.
Para usar un fragmento multimedia, agrega #t=[start_time][,end_time] a la URL del contenido multimedia. Por
ejemplo, para reproducir el video del segundo 5 al 10, especifica lo siguiente:
<source src="chrome.webm#t=5,10" type="video/webm">
También puedes especificar las horas en <hours>:<minutes>:<seconds>. Por ejemplo, #t=00:01:05 comienza el video a un minuto y cinco segundos. Para reproducir solo el
primer minuto del video, especifica #t=,00:01:00.
Puedes usar esta función para entregar varias vistas en el mismo video, como puntos de inserción en un DVD, sin tener que codificar y entregar varios archivos.
Para que esta función funcione, tu servidor debe admitir solicitudes de rango y esa función debe estar habilitada. La mayoría de los servidores habilitan las solicitudes de rango de forma predeterminada. Debido a que algunos servicios de hosting las desactivan, debes confirmar que las solicitudes de rango estén disponibles para usar fragmentos en tu sitio.
Afortunadamente, puedes hacerlo en las herramientas para desarrolladores de tu navegador. En Chrome, por ejemplo, se encuentra en el panel de red. Busca el encabezado Accept-Ranges y verifica que diga bytes. En la imagen, dibujé un cuadro rojo alrededor de este encabezado. Si no ves bytes como valor, deberás comunicarte con tu proveedor de hosting.
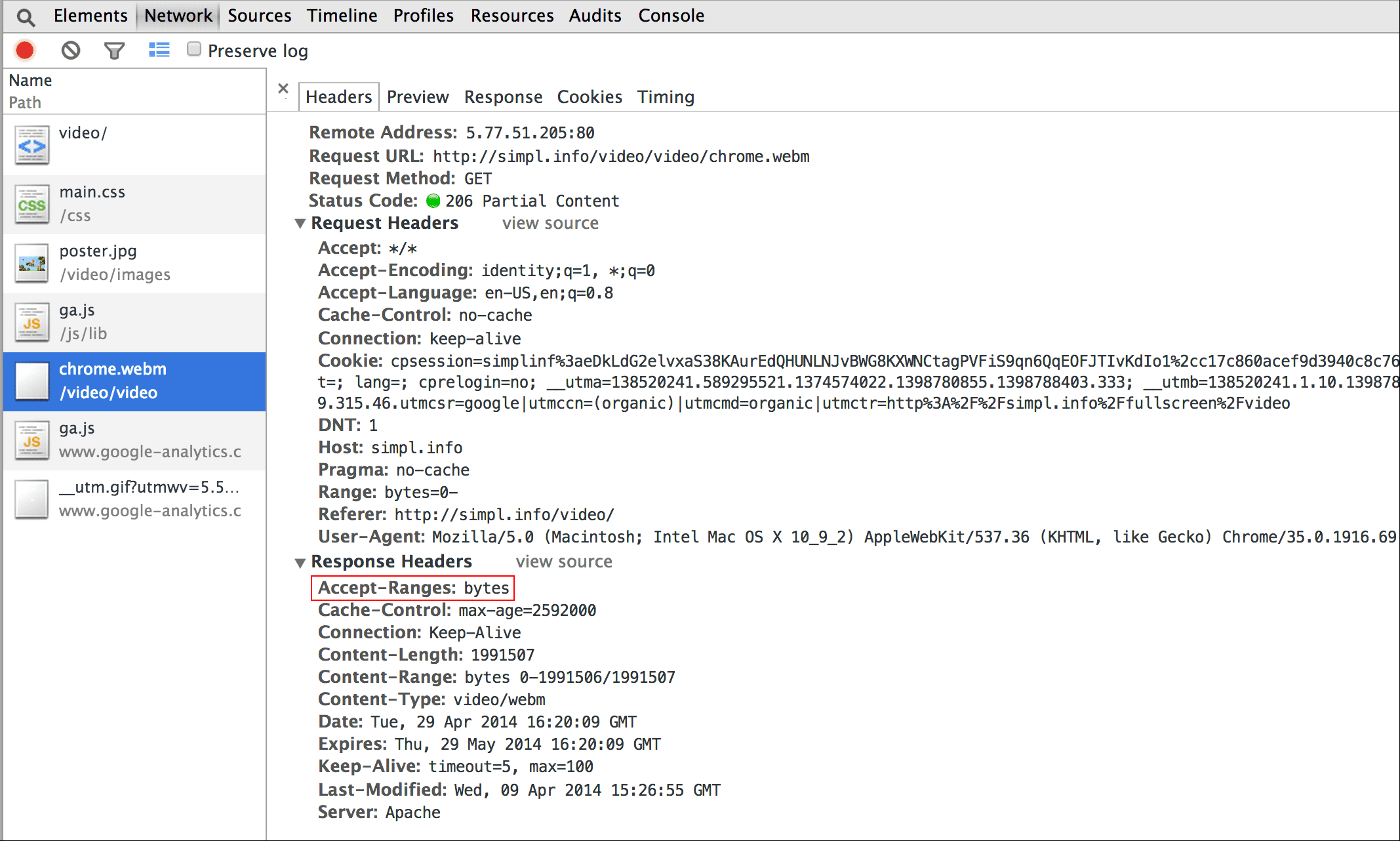
Cómo incluir una imagen de póster
Agrega un atributo de póster al elemento video para que los usuarios tengan una idea del contenido en cuanto se cargue el elemento, sin necesidad de descargar el video ni comenzar a reproducirlo.
<video poster="poster.jpg" ...>
…
</video>
Un póster también puede ser un resguardo si el video src está dañado o si no se admite ninguno de los formatos de video proporcionados. La única desventaja de las imágenes de póster es una solicitud de archivo adicional, que consume ancho de banda y requiere renderización.
Para obtener más información, consulta Cómo codificar imágenes de manera eficiente.
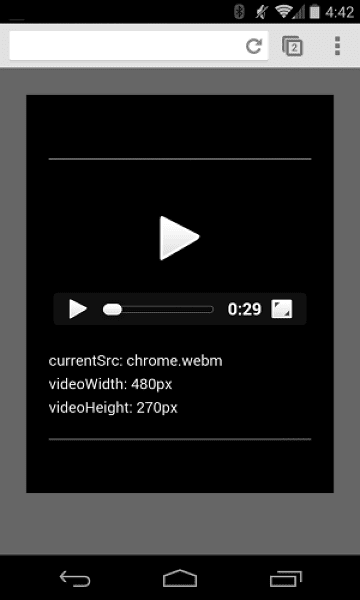
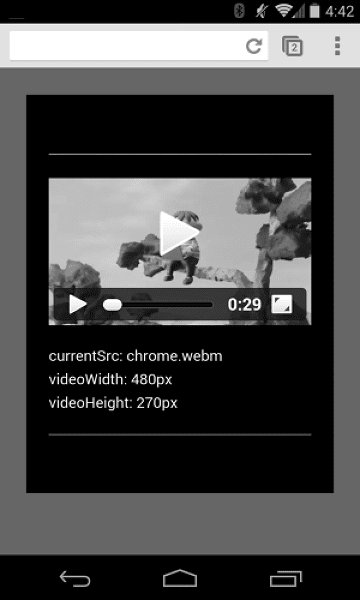
Asegúrate de que los videos no superen el límite de contenedores
Cuando los elementos de video son demasiado grandes para el viewport, es posible que se desborden en su contenedor, lo que hace imposible que el usuario vea el contenido o use los controles.
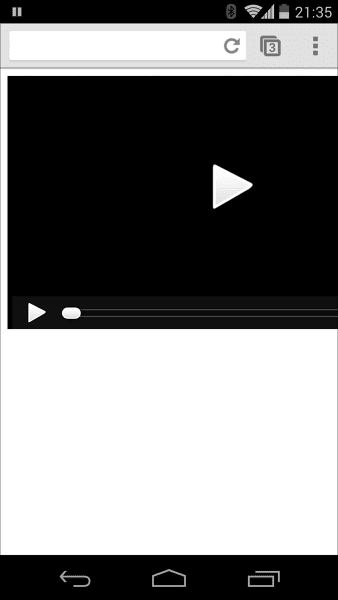
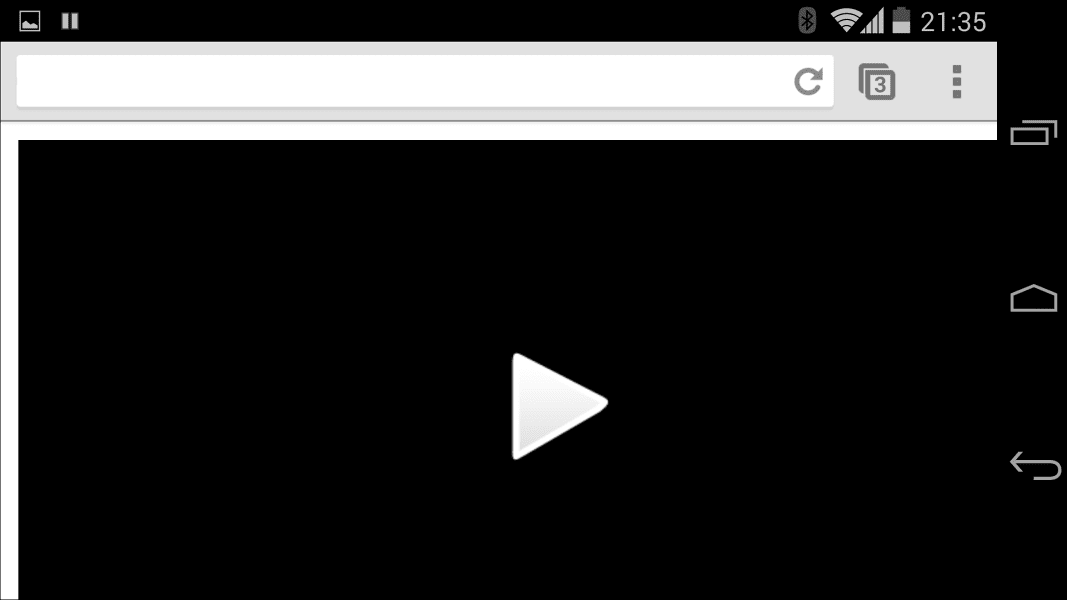
Puedes controlar las dimensiones de los videos con CSS. Si el CSS no satisface todas tus necesidades, las bibliotecas y los complementos de JavaScript, como FitVids, pueden ayudarte, incluso con videos de YouTube y otras fuentes. Lamentablemente, estos recursos pueden aumentar los tamaños de la carga útil de la red, lo que puede tener consecuencias negativas para tus ingresos y las billeteras de tus usuarios.
Para usos simples como los que describo aquí, usa consultas de medios CSS para especificar el tamaño de los elementos según las dimensiones del viewport. max-width:
100% es tu amigo.
Para el contenido multimedia en iframes (como los videos de YouTube), prueba un enfoque responsivo (como el que propuso John Surdakowski).
CSS
.video-container {
position: relative;
padding-bottom: 56.25%;
padding-top: 0;
height: 0;
overflow: hidden;
}
.video-container iframe,
.video-container object,
.video-container embed {
position: absolute;
top: 0;
left: 0;
width: 100%;
height: 100%;
}
HTML
<div class="video-container">
<iframe
src="//www.youtube.com/embed/l-BA9Ee2XuM"
frameborder="0"
width="560"
height="315"
></iframe>
</div>
Compara el ejemplo responsivo con la versión no responsiva. Como puedes ver, la versión que no responde no es una gran experiencia del usuario.
Orientación del dispositivo
La orientación del dispositivo no es un problema para los monitores de computadoras de escritorio ni las laptops, pero es muy importante cuando se considera el diseño de páginas web para dispositivos móviles y tablets.
Safari para iPhone cambia de forma fluida entre la orientación vertical y la horizontal:
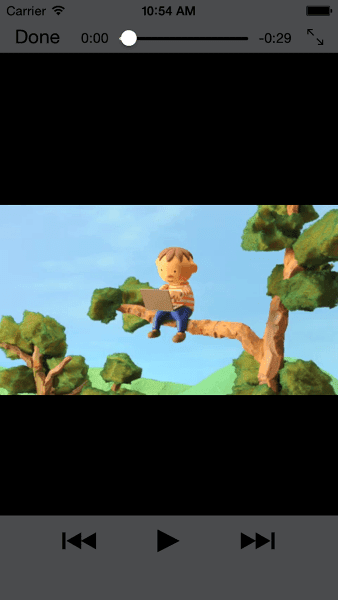
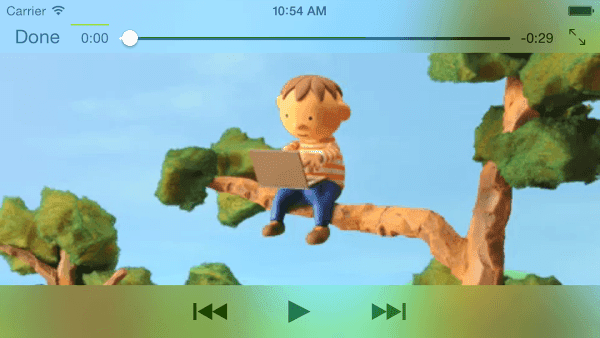
La orientación del dispositivo en un iPad y Chrome en Android puede ser problemática. Por ejemplo, sin ninguna personalización, un video que se reproduce en un iPad en orientación horizontal se ve de la siguiente manera:
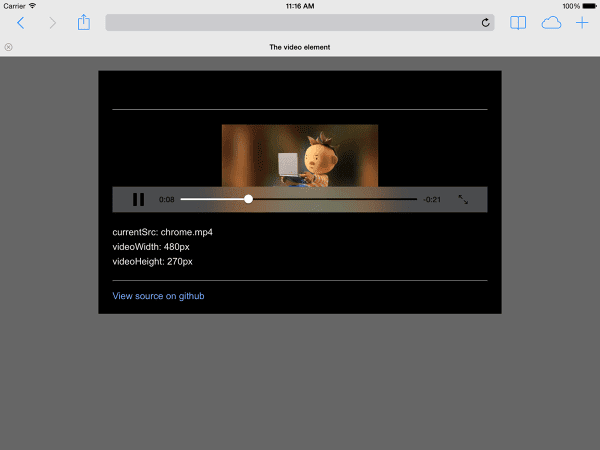
Configurar el width: 100% o max-width: 100% del video con CSS puede resolver muchos problemas de diseño de orientación del dispositivo.
Reproducción automática
El atributo autoplay controla si el navegador descarga y reproduce un video de inmediato. El funcionamiento exacto depende de la plataforma y el navegador.
Chrome: Depende de varios factores, incluidos, sin limitaciones, si la visualización es en una computadora de escritorio y si el usuario de dispositivos móviles agregó tu sitio o aplicación a la pantalla principal. Para obtener más información, consulta las prácticas recomendadas de reproducción automática.
Firefox: Bloquea todo el video y el sonido, pero les permite a los usuarios relajar estas restricciones para todos los sitios o sitios específicos. Para obtener más información, consulta Cómo permitir o bloquear la reproducción automática de contenido multimedia en Firefox.
Safari: Históricamente, requirió un gesto del usuario, pero se ha relajado ese requisito en versiones recientes. Para obtener más información, consulta Nuevas políticas de <video> para iOS.
Incluso en las plataformas en las que es posible la reproducción automática, debes considerar si es una buena idea habilitarla:
- El uso de datos puede ser costoso.
- Reproducir contenido multimedia antes de que el usuario lo desee puede agotar el ancho de banda y la CPU, y, por lo tanto, retrasar la renderización de la página.
- Es posible que los usuarios se encuentren en un contexto en el que la reproducción de audio o video sea invasiva.
Precargar
El atributo preload proporciona una sugerencia al navegador sobre cuánta información o contenido cargar previamente.
| Valor | Descripción |
|---|---|
none |
Es posible que el usuario decida no mirar el video, por lo que no cargues nada de antemano. |
metadata |
Los metadatos (duración, dimensiones y pistas de texto) deben cargarse previamente, pero con un video mínimo. |
auto |
Se considera conveniente descargar todo el video de inmediato. Una cadena vacía produce el mismo resultado. |
El atributo preload tiene diferentes efectos en diferentes plataformas.
Por ejemplo, Chrome almacena en búfer 25 segundos de video en computadoras, pero no en iOS ni Android. Esto significa que, en dispositivos móviles, es posible que haya demoras en el inicio de la reproducción que no ocurren en computadoras. Consulta Reproducción rápida con carga previa de audio y video o el blog de Steve Souders para obtener más información.
Ahora que sabes cómo agregar contenido multimedia a tu página web, es hora de aprender sobre la accesibilidad multimedia, en la que agregarás subtítulos a tu video para personas con discapacidad auditiva o cuando no sea una opción viable reproducir el audio.




